Vim Within Emacs: An Anecdotal Guide
Who this guide is for: If you’ve been using Emacs for a while, you should probably try the Vim way of doing things. Too many resources online push people in the direction of giving Spacemacs a try; most such guides are designed to encourage Vim users to try out Emacs and have a habit of alienating established Emacs users such as myself. During my efforts to embrace Evil, Emacs’ Vim emulator, I hit a few road blocks and decided I would put this article together to help others through them. Whether you’d like to try out evil-mode or you’re simply curious to see how the other half do development, keep reading.
The reverse of this is probably true as well, and if you use Vim I encourage you to give Emacs a try, but that’s not the purpose of this guide.
The reverse of this is probably true as well, and if you use Vim I encourage you to give Emacs a try, but that’s not the purpose of this guide.
My first thought in conducting this experiment was just to open my mind and learn something new. In addition, my Emacs pinky occasionally bothers me, and I wanted to try a more ergonomic way to appreciate the editing tools I use on a daily basis. This is a log of my experience, and some code for setting up your .emacs.d files. My verdict after roughly a week:
Having tried the Vim way, I won't likely revert to using pure Emacs.
I really love the way everything came together; the modal system of editing has started to change the way I think about composing text and code. The macro system and a couple of other niceties I’ll talk about below blew me away, and I’ve quickly integrated them into how I work. Finally, Evil is quite popular, so many of the packages I use on a regular basis, like magit and org-mode have extensions to add more vim-like default keybindings.
Stage 1: Getting Started
To get started, I added evil-mode to my configuration files, and made it a point to do all of my work for (at least) a few days within the new environment. Full disclosure: I never really got into using Vim with any regularity. At this point, I understand how very basic movement works, relying on the hjkl keys to move around the cursor, however that’s really the extent of my knowledge within Vim. This means that I have just taken an editor I’ve loved to work with for nearly two years and crippled my ability to interact with it. How delightfully evil (*cough*).
In order to use my “new” editor, I followed a vim tutorial. It wasn’t particularly long, so I’m sure there’s a lot I still need to know. In addition, I found it useful to have a reference card at hand, like this one, so that whenever I found myself forgetting some of the functions I could quickly look it up.
I won’t cover basic movement or the “modal” editing scheme in this guide. If you’re serious about following along, I’d recommend you at least try them out before proceeding.
I won’t cover basic movement or the “modal” editing scheme in this guide. If you’re serious about following along, I’d recommend you at least try them out before proceeding.
One of my primary annoyances is having to reach for the ESC key every time I want to leave insert mode. A colleague of mine recommended remapping the caps-lock key to ESC so it was easier to access. This made a huge difference is ease of use, and allowed me to truly embrace the idea of leaving the home row as little as possible.
To do this, I used Karabiner, since I’m on macOS.
To do this, I used Karabiner, since I’m on macOS.
Stage 2: Grinning and Bearing It
Okay, deleting is a bit of a pain; I still don’t quite have the hang of deleting en masse using d plus movement, though I’m starting to get better. I haven’t yet quite embraced the “modal” way of editing, but I keep discovering little shortcut features for navigating that I’m really enjoying. For instance, being able to move to the beginning/end of sentences using ( and ) is very convenient while writing.
One thing which I’ve found rather infuriating is the lack of support for people who want to transition from using ‘vanilla’ Emacs to Evil. Following Vim tutorials is only half of the story. Sure they teach you the basic movement commands and some interesting ways of editing commands, but how do I split the window into different buffers and then how do I switch between them? In addition, how do I open and edit different files at once, and how can I make all of these features play nicely with Helm, an Emacs package? Clearly, it was time for me to edit my configuration files.
:sp and :vsp are the commands for horizontal and vertical window splitting.
:sp and :vsp are the commands for horizontal and vertical window splitting.
C-w + [hjkl] will switch between open windows, which is a really nice feature!
C-w + [hjkl] will switch between open windows, which is a really nice feature!
Stage 3: Integrating Other Packages
I use Helm, Org, and Magit a lot. Really a lot. They’re the tools I’ve pointed to in the past whenever anyone asks me if they should choose Emacs over Vim, so it was especially important that I get these tools to work properly. Fortunately, with Evil being quite popular and the Spacemacs distribution including a bunch of solutions for smaller issues, getting everything to work in tandem wasn’t particularly difficult.
If you’re unfamiliar with these three, I’ve included a brief description of each with their respective sections below.
If you’re unfamiliar with these three, I’ve included a brief description of each with their respective sections below.
Helm
Helm is a tool that provides a clean graphical interface for narrowing long lists of commands, files or pretty much anything. Helm overhauls the Emacs interface so that when one is looking for a file, for instance, a list of all files in the current directory appears, can be narrowed using fuzzy search, and each file or folder can be easily opened and explored.
I also use the fantastic helm-ag extension, which lets me search my files using the Silver Searcher tool within a buffer.
I also use the fantastic helm-ag extension, which lets me search my files using the Silver Searcher tool within a buffer.
Before enabling Evil, I used Helm do navigate all of my files and open buffers, however, the built-in commands don’t open Helm. To fix this, I added some key bindings, so that whenever I type :e or :b , Helm will open as desired:
lisplisp(define-key evil-ex-map "b " 'helm-mini)
(define-key evil-ex-map "e" 'helm-find-files)When Evil is enabled, one issue I discovered was that an ugly, blank rectangle would appear at the beginning of any line which was currently selected within Helm. This code, taken from the Spacemacs source provides the solution:
lisplisp(defun spacemacs//hide-cursor-in-helm-buffer ()
"Hide the cursor in helm buffers."
(with-helm-buffer
(setq cursor-in-non-selected-windows nil)))
(add-hook 'helm-after-initialize-hook
'spacemacs//hide-cursor-in-helm-buffer)Finally, the movement keys within Helm are still Emacs derivative, and rely on C-p and C-n for cycling through options rather than the more vim-like hjkl. Fortunately, Spacemacs again provides a solution:
lisplisp(define-key helm-map (kbd "C-j") 'helm-next-line)
(define-key helm-map (kbd "C-k") 'helm-previous-line)
(define-key helm-map (kbd "C-h") 'helm-next-source)
(define-key helm-map (kbd "C-S-h") 'describe-key)
(define-key helm-map (kbd "C-l") (kbd "RET"))
(define-key helm-map [escape] 'helm-keyboard-quit)
(dolist (keymap (list helm-find-files-map helm-read-file-map))
(define-key keymap (kbd "C-l") 'helm-execute-persistent-action)
(define-key keymap (kbd "C-h") 'helm-find-files-up-one-level)
(define-key keymap (kbd "C-S-h") 'describe-key)))I’ve also added an additional binding for [escape] to quit Helm, which comes from this StackOverflow question. Note that, to work, these bindings may need to be called from the after-init-hook. With all of these changes implemented, Helm is nicely integrated into my new workflow:
C-j and C-k to navigate in Helm, which activates when I’m looking for a file via :e. In addition to using Helm to switch between files and buffers, I also show helm-projectile-ag, which uses the popular silver-searcher-ag command-line tool to search through files in a project.
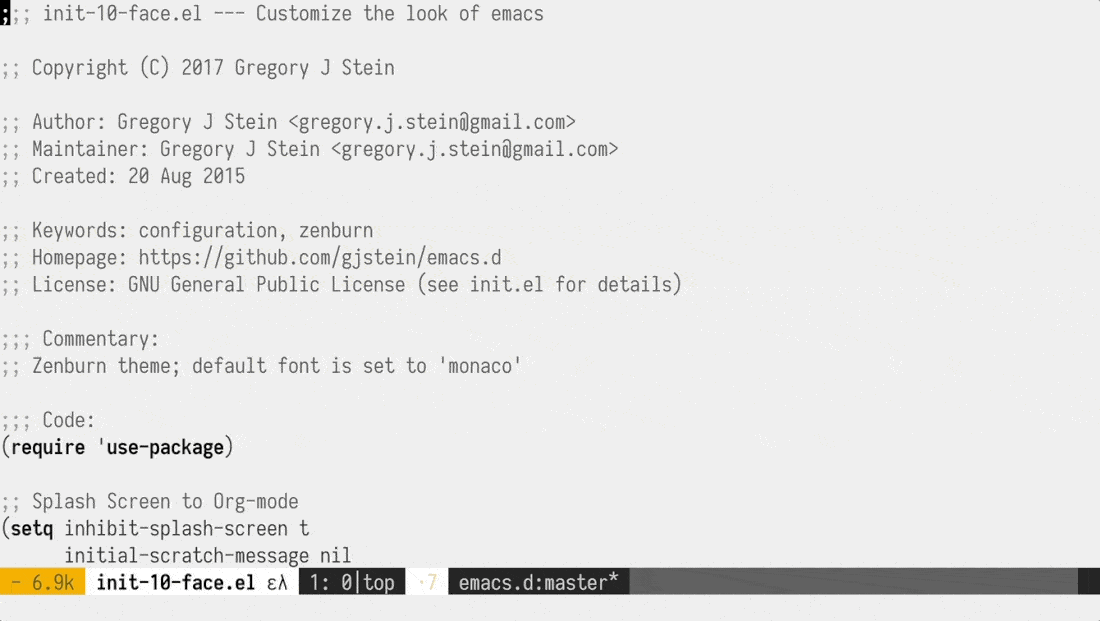
C-j and C-k to navigate in Helm, which activates when I’m looking for a file via :e. In addition to using Helm to switch between files and buffers, I also show helm-projectile-ag, which uses the popular silver-searcher-ag command-line tool to search through files in a project.
Magit
Magit is the most popular Emacs wrapper for Git, the version control system. It’s ease of use is phenomenal, and I can’t imagine doing my job without it. Getting Vim-like keybindings in Magit was relatively simple, and required only installing the evil-magit package from MELPA, the Emacs package manager, and to require it from my init file. Once I installed the package, I could use the standard jk keys can be used to navigate between entries and everything felt whole again.
There are a few more changes as well, though none are particularly surprising. See the full list here: evil-magit.
There are a few more changes as well, though none are particularly surprising. See the full list here: evil-magit.
Just about everything worked the way I would have wanted, except that the window that pops up when making a commit would begin in Vim’s command mode, rather than allowing me to immediately insert text (which is its primary function). Furthermore, I wanted to avoid using the Emacs C-c C-c to accept the commit, so I defined some new bindings of my own to apply in that mode.
lisplisp;; Start the commit window in insert mode
(add-hook 'with-editor-mode-hook 'evil-insert-state)
;; Add Evil bindings to accept/cancel commit
(evil-define-key 'normal with-editor-mode-map
(kbd "RET") 'with-editor-finish
[escape] 'with-editor-cancel)My complete configuration can be found on my GitHub.
Org
I use Org for my note-taking, clocking my time, keeping appointments, and organizing my projects. I could discuss it’s features for days, but instead, I’ll just link to an article I wrote on how I use it to manage much of my life: My Workflow with Org-Agenda.
Unfortunately, unlike Magit and Helm, Org didn’t have any out-of-the-box packages which fully satisfied me. Fortunately, I very much enjoy putting together a clean set of key bindings. Editing .org files is easy enough, since it opens in the normal mode, however org-agenda still relies on the old Emacs bindings and required some changes; For brevity, I’ll omit all of the bindings here, but you can view my additions on GitHub.
Don’t judge; everyone’s got their hobbies.
Don’t judge; everyone’s got their hobbies.
Stage 4: Learning To Code (Again)
Today’s the real test: how can I write code using the newer setup. So far, it’s not so bad. Right off the bat, it’s clear that u (for undo) is my new best friend. Ensuring that I can properly undo changes whenever I make a mistake (which happens quite frequently) is important.
Some of the features, like indenting with = then a movement command, weren’t exactly what I expected, but how these work and I can see how I’ll get used to them over time. I’m starting to really embrace the “modal” way of doing things, like using the different “insert” commands to put the cursor precisely where I want it before entering new text. The navigation is really “snappy” too; within Emacs, I’d always get roughly where I wanted to go within a document, but all of the different commands within Vim are much more precise and feel overwhelmingly more natural for moving around quickly (that is, once I’m accustomed to using them). The % command, which switches between corresponding parentheses and brackets within my code is a very nice feature. So too is the :s[ubstitute] command, which allows for regular-expression-based search and replace inline. One of the nicest features of all (include a separate image for the interface in the sidebar) is the “live” search and replace feature, which shows the matched search and replace candidates in real time.
The “live” search and replace functionality is gorgeous: #[file_image===vim-substitute-text-example-gif===100]#
The “live” search and replace functionality is gorgeous: #[file_image===vim-substitute-text-example-gif===100]#
Finally, the most pleasant surprises was Vim’s macro system, which, because of the sophistication of the movement commands, allows one to record very complex and versatile functions in real time and bind them to a “register” (essentially a key on the keyboard). This is best shown via an example:
qa[commands]q, I can easily call it again on the remaining examples using @a. Note that, even through the length of the numbers changes for the third variable definition, the macro still works as expected, since sensical movement commands were used to define it.
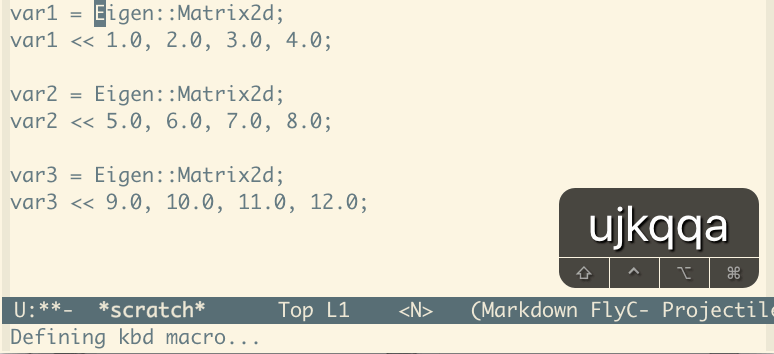
qa[commands]q, I can easily call it again on the remaining examples using @a. Note that, even through the length of the numbers changes for the third variable definition, the macro still works as expected, since sensical movement commands were used to define it.
Stage 5: Embracing My New Workflow
I’ve been editing code for a little while now and I have to say that I’m really beginning to enjoy it and my new workflow is here to stay. Certainly, there are times during which I have to stop and consult a guide or miss some of my old way of doing things, however I’m likely going to keep the new bindings for a little while longer. There’s a lot I didn’t cover here, but a bit of doing is all one needs to really learn.
